Select Your Settings and Preferences
Use this section to customize your settings and set your preferences.
Customize Your View
You can access the caption control and the full-screen option in the settings menu.

Disable Closed Captioning
Captions stream at the bottom of the Session Application screen by default. You can disable captions from the Settings menu so they are no longer visible.
- On the Session Toolbar, click the Settings icon.
The Settings menu opens.
- To toggle the captions OFF, select Captions: ON.
The menu displays Captions: OFF.
Select Your Audio and Video Settings
Your selected device preferences are automatically remembered and applied for future sessions, and you will receive notifications about any new device connections or changes to your existing device settings.
You can select your audio and video settings from either the icon menus or the Settings window.
Select Your Microphone and Speaker
You can select your system microphone and speaker from the Audio menu or Audio Settings.

- On the Session Toolbar, click the Arrow on the Microphone icon.
The Audio menu opens.
- In the Select a Microphone drop-down, select your microphone.
- In the Select a Speaker drop-down, select your speaker.
Test Your Microphone and Speaker
You can test your microphone and speaker in Audio Settings.
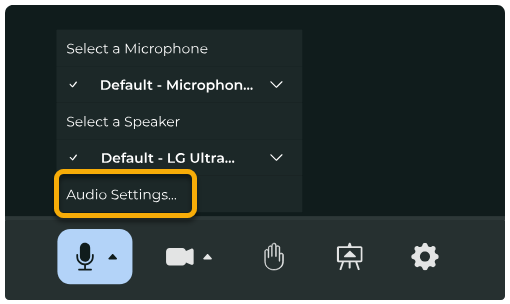
- On the Session Toolbar, click the Arrow on the Microphone icon.
- Click Audio Settings….
The Audio Settings window opens.
- To test your speaker, click Test Speaker.
An audible chime sounds from the selected speaker.
- To test your microphone, speak into it.
The Input Level indicator displays the audio input level of the selected speaker.

Configure Noise Suppression
Noise Suppression improves your audio quality by reducing unwanted background noise. The Enhanced option provides the highest level of noise suppression, while the Basic option works best for most settings.
When you disable the filter, your audio quality may decrease, reducing the accuracy of AI speech transcription.

- On the Session Toolbar, click the Arrow on the Microphone icon.
- Click Audio Settings….
The Audio Settings window opens.
- In the Noise Suppression drop-down, select a noise suppression setting...
- To disable noise suppression, select Off.
- To use the default noise suppression setting, select Basic.
- To use the highest level of noise suppression, select Enhanced.
Select your Camera
You can select your camera from the Video Settings menu.

- On the Session Toolbar, click the Arrow on the Video icon.
The Video menu opens.
- In the Select a Camera drop-down, select your camera.
Disable Video Mirroring
When your image is mirrored, you appear as you would when you look into a mirror. Mirroring only affects how you see yourself, and you will not appear mirrored to other participants. You can disable video mirroring from Video Settings.

- On the Session Toolbar, click the Arrow on the Video icon.
- Click Video Settings….
The Video Settings window opens.
- Clear Mirror Video.
Blur Background
You can add a blur to what appears behind you so that objects are difficult to distinguish. To adjust the blur level, click an option on the slider. The Background Blur option is available from Video Settings.


- On the Session Toolbar, click the Arrow on the Video icon.
- Click Video Settings….
The Video Settings window opens.
- On the Background Blur Level slider, click to preview and select a blur level.
Keyboard Shortcuts
You can use keyboard shortcuts for common commands, such as raising your hand and muting or unmuting your microphone. The Keyboard Shortcuts menu is available from the Settings window.

- Open the Settings window…
- From the Session Toolbar, click the Settings icon.
The Settings menu opens.
- In the Settings menu, click More Settings….
The Settings window opens.
- From the Session Toolbar, click the Settings icon.
- In the Settings window, click Keyboard Shortcuts.
Network Security and Firewalls
See Firewall Settings.